Создаем шаблон в Excel с выделением строк и ячеек цветом.
ОПИСАНИЕ ПРОЕКТА
На определенную дату вносится результат аттестации сотрудника в соответствии с пройденным уровнем:
1 уровень - 3 теста,
2 уровень - 5 тестов,
3 уровень – 7 тестов.
За каждый тест начисляются баллы (итоговая сумма рассчитывается автоматически). Тесты, в которых набрано максимальное количество баллов, выделяются цветом и рисунком (галка).
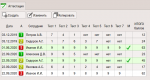
ОПИСАНИЕ ШАБЛОНА
1. Выделить цветом всю строку в соответствии с уровнем аттестации.
2. Выделить цветом ячейки, в которых нет результата теста /тест не проводится/.
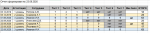
ШАБЛОН В EXCEL
1. Выделить цветом всю строку в соответствии с уровнем аттестации.
1 уровень - стандартный цвет (белый).
2 уровень выделяем цветом.
В шаблоне выделяем весь диапазон данных (всю таблицу, кроме шапки).

Открываем на главной вкладке функцию Условное форматирование – Правила выделения ячеек – Другие правила…
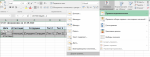
В Другие правила… выбираем последний пункт Использовать формулу для определения форматируемых ячеек и записываем выражение =$B4="2 уровень"
Справка: $B4 – первая ячейка в столбце, содержащем уровень аттестации. Таким образом проверяется весь столбец В на условие "2 уровень".
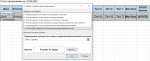
Далее открываем Формат… - Заливка и выбираем нужный цвет.
Сохраняем правило.
3 уровень.
Выделяем цветом всю строку аналогично второму уровню, только в выражении записываем условие для третьего уровня =$B4="3 уровень"
2. Выделить цветом ячейки, в которых нет результата теста /тест не проводится/ (слово "нет").
В шаблоне выделяем весь диапазон данных (кроме шапки).
Открываем на главной вкладке функцию Условное форматирование – Правила выделения ячеек – Текст содержит…
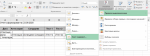
Вписываем слово "нет" и выбираем цвет заливки.
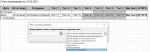
Сохраняем правило.
ОПИСАНИЕ ПРОЕКТА
На определенную дату вносится результат аттестации сотрудника в соответствии с пройденным уровнем:
1 уровень - 3 теста,
2 уровень - 5 тестов,
3 уровень – 7 тестов.
За каждый тест начисляются баллы (итоговая сумма рассчитывается автоматически). Тесты, в которых набрано максимальное количество баллов, выделяются цветом и рисунком (галка).
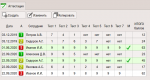
ОПИСАНИЕ ШАБЛОНА
1. Выделить цветом всю строку в соответствии с уровнем аттестации.
2. Выделить цветом ячейки, в которых нет результата теста /тест не проводится/.
ШАБЛОН В EXCEL
1. Выделить цветом всю строку в соответствии с уровнем аттестации.
1 уровень - стандартный цвет (белый).
2 уровень выделяем цветом.
В шаблоне выделяем весь диапазон данных (всю таблицу, кроме шапки).
Открываем на главной вкладке функцию Условное форматирование – Правила выделения ячеек – Другие правила…
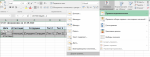
В Другие правила… выбираем последний пункт Использовать формулу для определения форматируемых ячеек и записываем выражение =$B4="2 уровень"
Справка: $B4 – первая ячейка в столбце, содержащем уровень аттестации. Таким образом проверяется весь столбец В на условие "2 уровень".
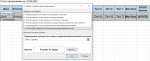
Далее открываем Формат… - Заливка и выбираем нужный цвет.
Сохраняем правило.
3 уровень.
Выделяем цветом всю строку аналогично второму уровню, только в выражении записываем условие для третьего уровня =$B4="3 уровень"
2. Выделить цветом ячейки, в которых нет результата теста /тест не проводится/ (слово "нет").
В шаблоне выделяем весь диапазон данных (кроме шапки).
Открываем на главной вкладке функцию Условное форматирование – Правила выделения ячеек – Текст содержит…
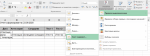
Вписываем слово "нет" и выбираем цвет заливки.
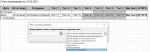
Сохраняем правило.
